做为目前最强大、最热门的开源 AI 绘画工具,ComfyUI 已经成为很多设计师的好帮手。自 9 月份发布 0.2.0 版本后,ComfyUI 的操作界面就在完全变了一个样,并且还在高频率地进行各种小优化,这让它的整体使用效率和体验都有了很大的提升,用过的人都说好。
不过它的更新比较零碎,很多人都了解得不全面,也有一部分小伙伴担心自己无法快速适应新界面,影响自己的正常使用。那今天我就详细、全面地介绍一下 ComfyUI 最新界面的使用方法和技巧,希望对大家有帮助。
与旧界面相比,新界面最明显的点就是取消了原本悬浮在右侧功能面板,让操作窗口的利用率更大了,看起来也更加清爽。 原有功能则重新安排在了左侧和顶部的工具栏中,界面还新增了 2 个快捷按钮,可以一键切换中英文界面和白天/黑夜模型,非常方便。

其中基础生成操作、ComfyUI Manger 的用法还是和原来一样,所以下面就只为大家介绍变化比较大的几个功能:
① 工作流管理
ComfyUI 新版界面现在自带工作流管理功能,可以让我们更轻松地对多个工作流文件进行编辑管理。
顶部的「workflow」主要用于当前工作流管理,包括新建空白画布、使用模板工作流(基础文生图、图生图等)、打开本地工作流、保存、另存为、导出为;「edit」则可以撤销、恢复对工作流的编辑,以及一键清空当前工作流。
其中「保存」会将当前工作流文件保存在根目录的 user\default\workflows 文件夹中;「另存为」则会生成一个工作流副本;对工作流进行了编辑修改后,记得及时保存。

左侧栏的「工作流」按钮,可以管理所有已保存的工作流。如果你的工作流很多,可以在根目录中建立不同的文件夹,进行分类管理;在 ComfyUI 中,点击工作流尾部的书签小图标,可以将其收藏,方便快速查找;单击右键,可以对工作流进行重命名、删除、以及插入到当前工作流 3 项操作。

② 图像队列管理
图像队列取代了原来的图库,它主要的使用方法有:
- 点击图标会在左侧弹出图像生成队列,显示所有已生成的图像。图像左下角的绿色数字为生成时长;如果一个工作流有多张图像,会默认折叠在一起,只显示第一张图像,但会在图像右下角用蓝色数字显示具体张数,点击可以查看所有图像;
- 在图像上单击右键,可进行删除、定位到输出节点、以及加载该图像工作流的操作;
- 点击右上角的图像小图标,可以取消折叠模式,平铺展示所有图像。
③ 节点库
新界面支持在左侧栏中查看所有已安装的节点,并支持搜索查询,比以前更直观。点击或拖动节点可将其添加到当前工作流中;将鼠标悬浮在节点上,可以预览节点样式;按住 Ctrl 点击节点库名称,可以一键展开它的全部子集。
对于常用节点,可以使用收藏功能进行管理。点击右上角的「新建文件夹」可以创建多个不同的收藏夹,点击尾部的书签图标,即可收藏或取消收藏,然后可拖入不同的收藏夹,这样查找起来更快捷;在收藏文件夹上单击右键,可以进行新建、删除、重命名、定制图标等操作。
④ 生成管理
肯定有小伙伴因为无法在 ComfyUI 中中止生任务而头疼过,但现在这个问题已经解决了,新界面支持一键取消正在生成的任务,以及一键清空所有待生成的任务。
除了默认的点一下生成一次,ComfyUI 还支持另外 2 种生成模式。一是 Queue Instant,开启后工作流会自动连续生成,直到用户选择停止;二是 Queue Change,会在每次工作流设置出现改动时,自动生成一次,用它可以实现实时绘画的效果。
用鼠标点击并拖动生成按钮左侧的点阵手柄,可让其转变为独立悬浮面板,然后放在界面中任何你需要的地方。

⑤ 设置管理
原本的设置功能现在调整到了界面的左下角,并且布局显示也做了优化,菜单分类条理更清晰,可以快速找到不同节点包进行调整;还支持直接通过名称搜索。
其中包含的一个很重要的功能是,ComfyUI 现在支持自定义快捷键设置了。在「Keybinding」版块中,你可以浏览目前所有支持快捷键的功能,也可以将其修改为任何你喜欢的快捷键。

除了以上的功能,ComfyUI 在操作细节上也做了很多优化,掌握它们可以极大提升我们的使用体验和效率。
① 首先是 ComfyUI 现在支持双击修改节点名称,以及通过 Ctrl + G 对多个节点进行编组,这样真的方便很多。另外按住 Ctrl 可以一次性框选多个节点、Alt+C 可以控制单个节点的展开收缩,这些小技巧你都用过了吗?
② 双击搜索操作也有调整
搜索框的样式更清晰好看了,还添加了节点所属的层级和节点包名称;鼠标悬停在节点名称上,左侧会显示该节点的预览图。更重要的是,现在支持模糊搜索了,即使名称前后顺序写错了,也可以找到正确的节点;点击左上角的漏斗图标,可以根据节点类型、分类做进一步的精细化筛选。

③ 连线优化
Comfy 现在支持节点端口自动连接,只需拖拽连线放到目标节点上松开,它就会自动匹配到相应的输入端口,这样我们就不用费力地去对准了。
另外按住 shift 可以拔出一个或多个连线,将其转移到另一个端口;按住 shift 拽出连线,然后松开,可以自动跳转到搜索窗口,里面的列表会自动显示所有适配的节点,直接选择就 ok 了,非常方便。
ComfyUI 官方有一份全面的快捷键清单,内容包括 P – 锁定/解锁节点、R – 快速刷新模型菜单、Ctrl+Enter 运行当前工作流、Ctrl+Alt+Enter 取消当前生成等,如果你能熟练掌握这些快捷键,操作效率肯定会很高。
快捷键操作清单: https://docs.comfy.org/tips/shortcuts

如果是手动安装的 ComfyUI,可以进入根目录的 Update 文件夹,点击 update_comfyui.bats 文件,将系统升级最新版本;如果是秋葉整合包,可以在「版本管理」中将内核(开发&稳定)切换到最新的版本,体验新的操作界面。更新完成后,可以在 ComfyUI Manager 中将所有节点再更新一遍,因为有节点专门为新界面做了适配调整。

那么以上就是对 ComfyUI 新版界面的全面介绍,看完后你有没有 get 到新的技能点呢? 欢迎在评论区和我分享。喜欢本期内容的话一定记得点赞收藏支持一波,我会更有动力分享新的 AI 知识。




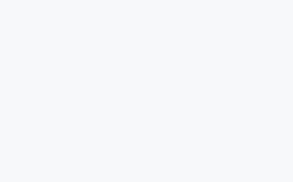

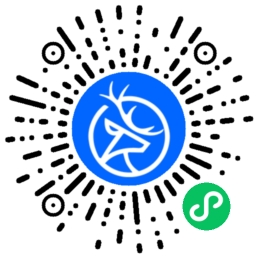

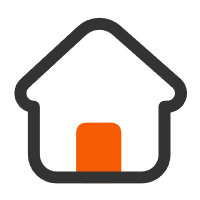
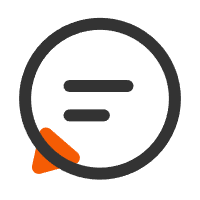
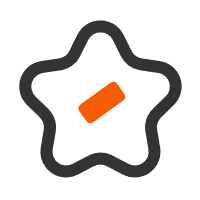

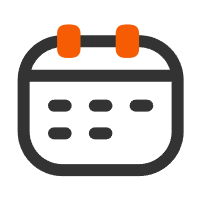
奇怪的是,当他死去,所有人才开始爱他。